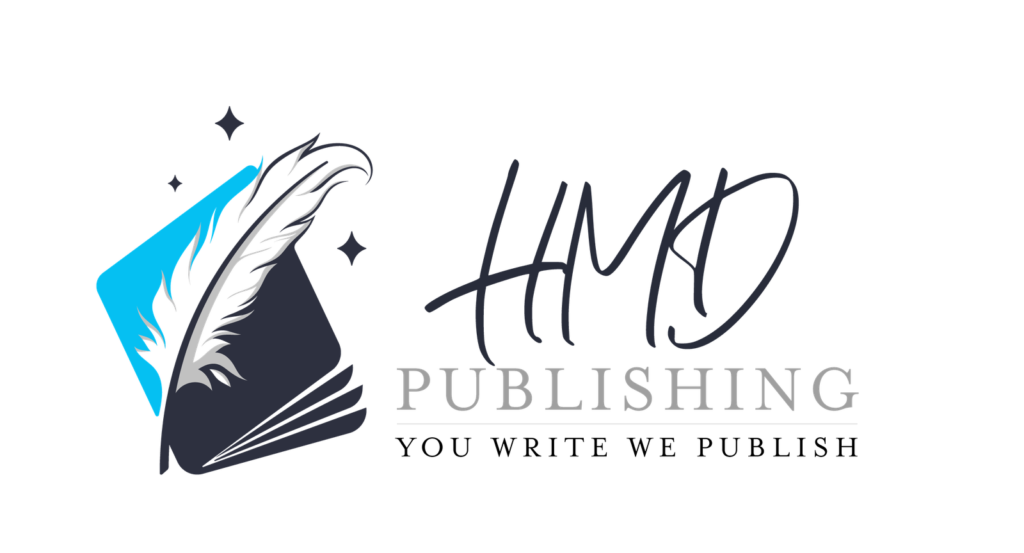Publishing a book on Amazon KDP (Kindle Direct Publishing) can be a straightforward process if you break it down into manageable steps. Here’s a comprehensive guide to help you navigate each stage, complete with instructions and references to images.

1. Prepare Your Manuscript
Before you upload your manuscript to Amazon KDP, ensure that it is thoroughly edited and formatted.
Formatting Tips:
– File Type: KDP accepts DOC, DOCX and PDF formats for Print and Epub, KPF and Mobi for Ebook. The most common choice is PDF.
– Proofreading: Double-check for spelling and grammatical errors. It’s also helpful to have a fresh set of eyes review your manuscript.
– Formatting: Use consistent font types and sizes. Set proper margins and line spacing. Ensure chapter headings are formatted as headings.
Please feel free to contact us if you need any help with Book Formatting or visit our service page of Book Formatting.
2. Create Your Amazon KDP Account
– Sign Up: Go to the Amazon KDP website and sign in with your Amazon account. If you don’t have one, create a new account.
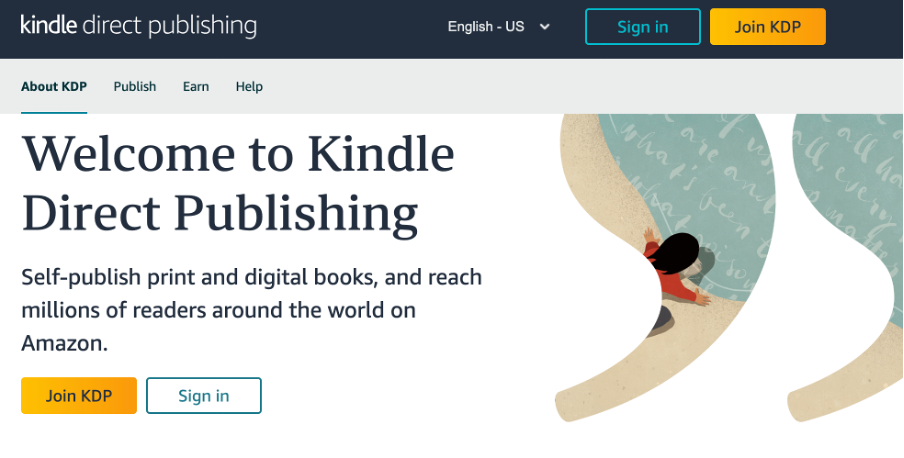
– Complete Your Account Information: Fill in your tax information and payment details to receive royalties.
3. Set Up Your Book Details
– Start a New Title: Click on “Create New Title” and choose whether you’re publishing an eBook, paperback or hardback.
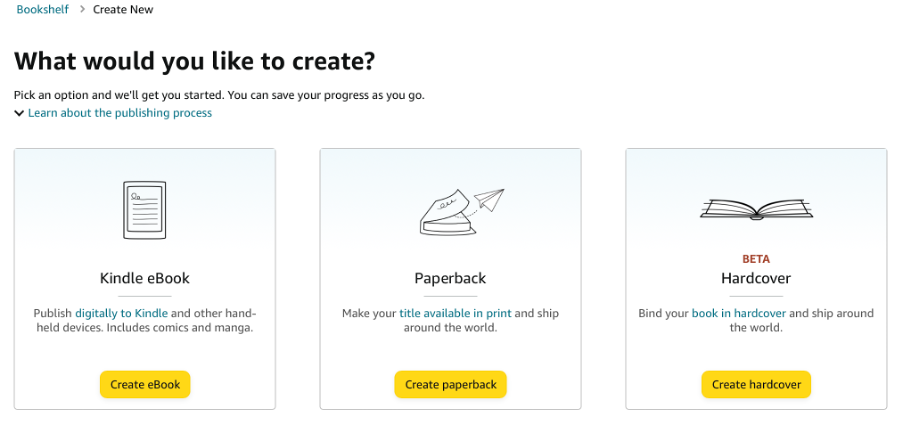
– Enter Book Information:
- Title and Subtitle: Ensure the first letter of each major word is capitalized (e.g., “The Art of Writing Well”‘) to give your book a professional look.
- Author Name: Enter the correct author name (you can use a pen name if you prefer).
- Book Description: Write a compelling description that hooks your readers. Add relevant keywords naturally within the description to improve your book’s discoverability in searches (e.g., if your book is a thriller, include words like “suspense,” “mystery,” and”crime”).
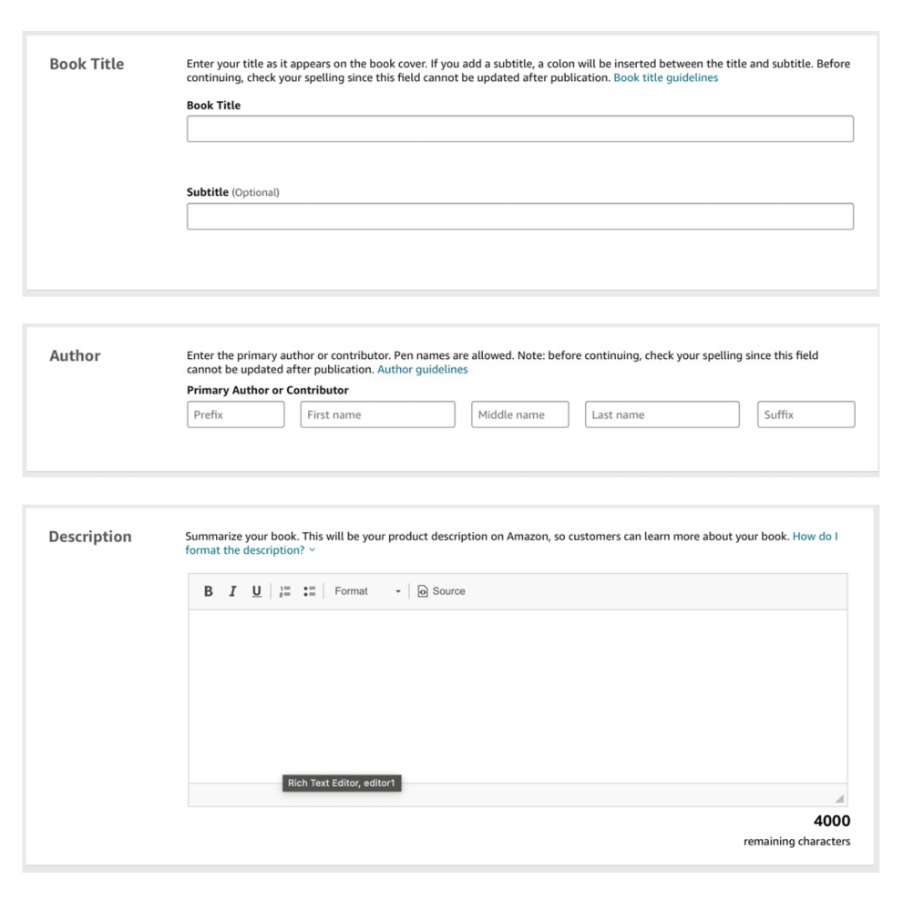
Pro tip: You won’t be able to change the Book title after the being published, so make sure to properly check it.
This is also where you’ll add keywords and categories to help readers find your book.
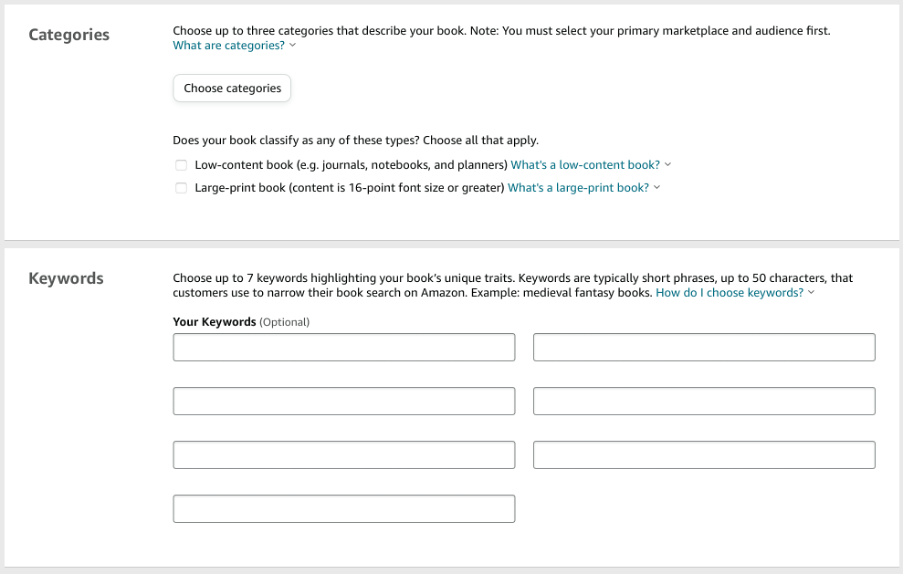
– Use Keywords and Categories Effectively: The right keywords in your backend and relevant categories can greatly influence its visibility. Take time to research which terms are popular in your book’s genre, and include them in your 7 highlighting backend keywords.
We advise you to visit our detailed guide about the keywords and categories research to help you in your publishing journey.
4. Choose Your ISBN
For Paperbacks and Hardbacks, Amazon requires an ISBN (International Standard Book Number), which is a unique identifier for your book.
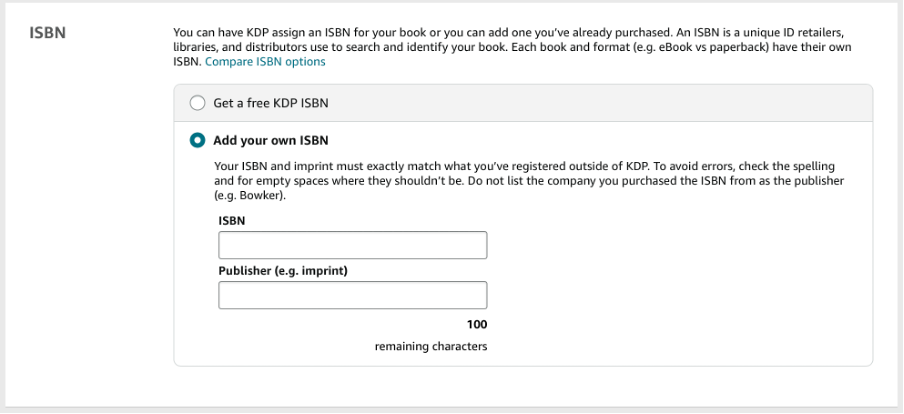
– Free ISBN Option: KDP offers a free ISBN, but Amazon will be listed as the publisher, and you are not allowed to publish your book with this ISBN on any other retailer.
– Using Your Own ISBN: If you already have an ISBN or want to purchase one, you can enter it during the setup. This is ideal if you want to list yourself or your publishing company as the publisher. It will allow you to publish your book worldwide on any platform of your choice.
Please feel free to reach out if you want to buy an ISBN from us.
5. Select Trim Size and Paper Type
Choosing the right trim size and paper type is crucial for your paperback’s appearance.
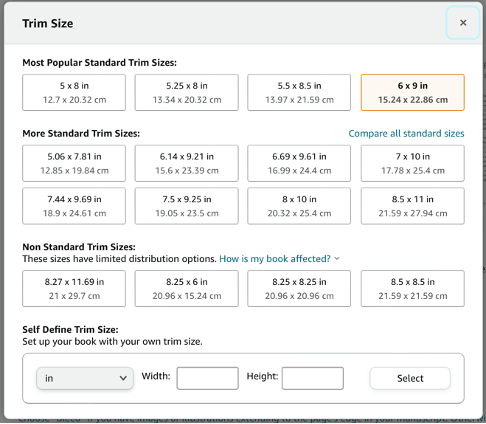
– Trim Size: This refers to the final size of your printed book. KDP offers various sizes and you can select one below:
| Trim sizes: | Recommended use: |
| 6×9 inches | Fiction/Non-Fiction books |
| 5.5×8.5 inches | Fiction/Non-Fiction books |
| 8.5×11 inches | Textbooks, Manuals, Reports |
| 7×10 inches | Children’s books, Workbooks |
| 5×8 inches | Pocket-sized novels, Novellas |
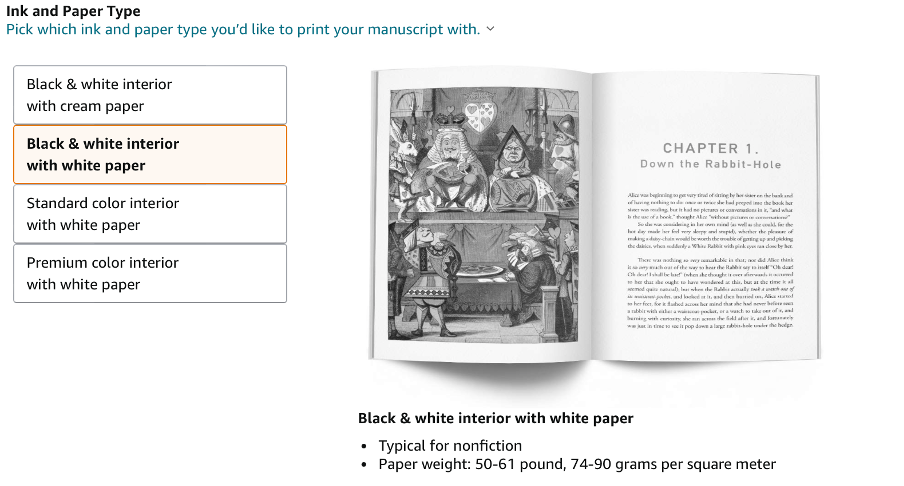
– Paper Type: Choose between cream, white, or color paper depending on the look you want for your book. Cream paper is often used for fiction, while white paper is commonly used for non-fiction and academic books.

– Bleed and No Bleed
When prepping your book for print, it’s crucial to know the difference between bleed and no bleed files!
Bleed: The content extends all the way to the edge of the page. Perfect for designs, illustrations, or backgrounds that need to go beyond the page borders. Think full-page images or color backgrounds!
No Bleed: Your content stays within the page margins, leaving a clean border around the edges. Best for text-heavy books or designs that don’t touch the paper’s edge.
Understandig these options helps ensure your book looks just the way you imagined it!
6. Upload Your Manuscript

– Select Upload Option: For eBooks, choose “Upload eBook manuscript.” For paperbacks, select “Upload Paperback manuscript.”
– Upload File: Browse for your manuscript file and upload it.
7. Upload Your Book Cover
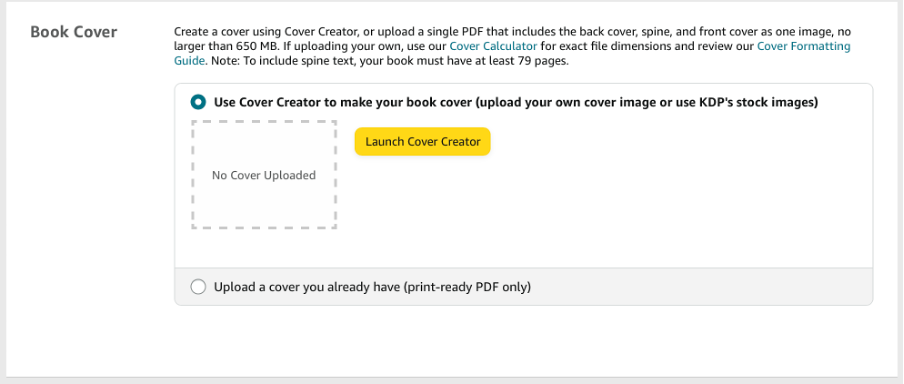
– Cover Creation: Use the KDP Cover Creator tool or upload a cover you’ve designed yourself. Ensure that your cover meets KDP’s specifications.
– Specifications: For paperbacks, the cover must include the back cover and spine along with the front cover. Please visit KDP amazon cover calculator, enter your book information and download the cover template to start designing your Book Cover from there.
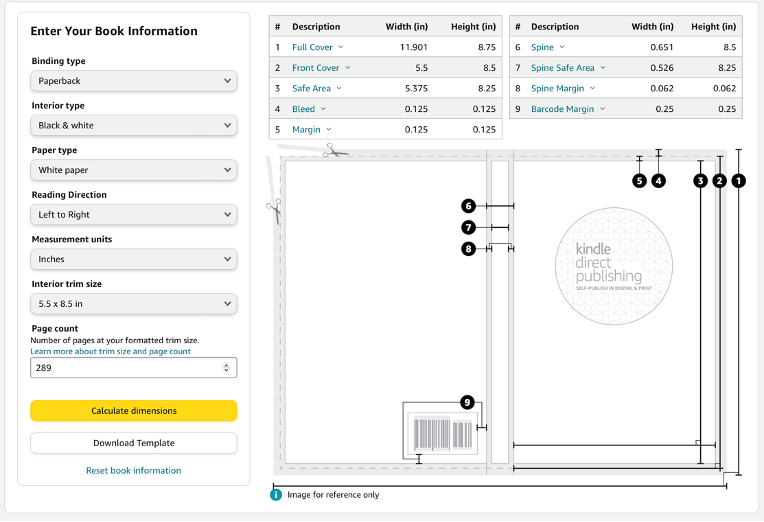
8. Preview Your Book

– Review: Use the preview tool to review your book’s layout and formatting. This step helps ensure that everything appears as it should.
– Adjustments: Make any necessary adjustments based on the preview.
9. Set Your Pricing and Royalties
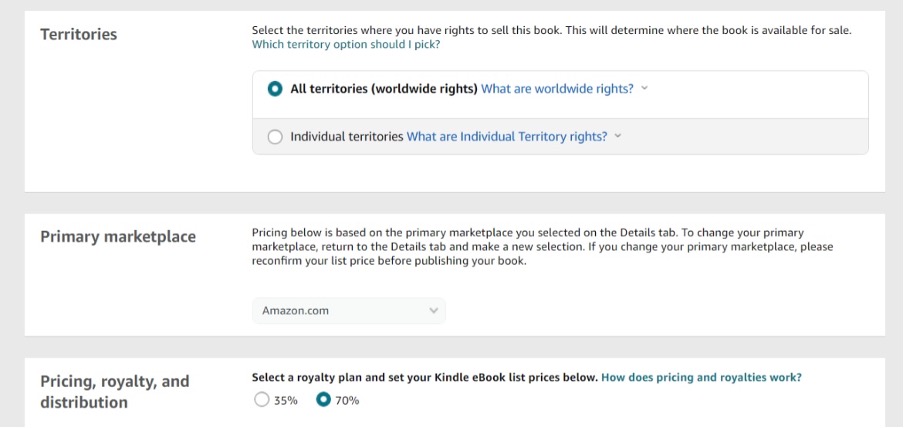
– Pricing: Set your book’s price. For eBooks, you’ll choose a royalty option (35% or 70%) depending on the price of your eBook. For Paperbacks and Hardbacks, you’ll set a list price and determine your royalty rate.
– Territories: Select the territories where you want your book to be available.
10. Publish Your Book

1. Submit: Once all the details are complete and you’ve reviewed everything, click “Publish.”
2. Wait for Approval: Amazon will review your submission, which can take up to 72 hours. You’ll receive an email once your book is live.
Publishing your book on Amazon KDP can be a smooth process if you follow these steps. From preparing your manuscript to setting your pricing, each stage is crucial for ensuring a successful launch.
If you need any additional help in publishing your book, Please feel free to contact us or visit our Book Publishing service.
Happy Publishing!